EBIThree.com › Clarify How-to and Tips › Step by Step of Clarify 3 Windows Server Install
Step by Step of Clarify 3 Windows Server Install
Windows Install Scenario
- Install Directory: D:\EBI31
- Location of install executable: D:\EXTOLSoftware
1. Introduction
On the first screen select Next
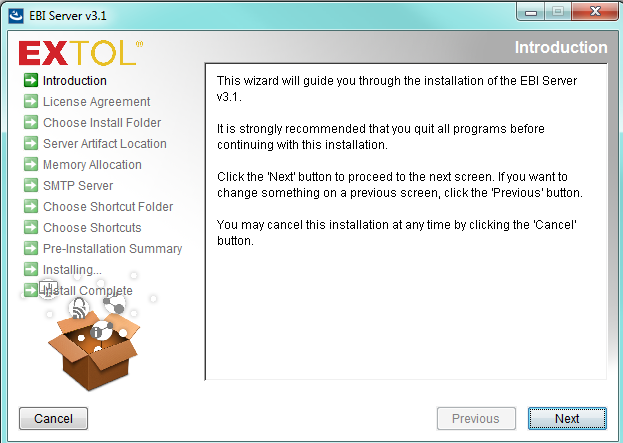
2. License Agreement
Clarify user will want to select the I accept the terms of the License Agreement option and hit Next.
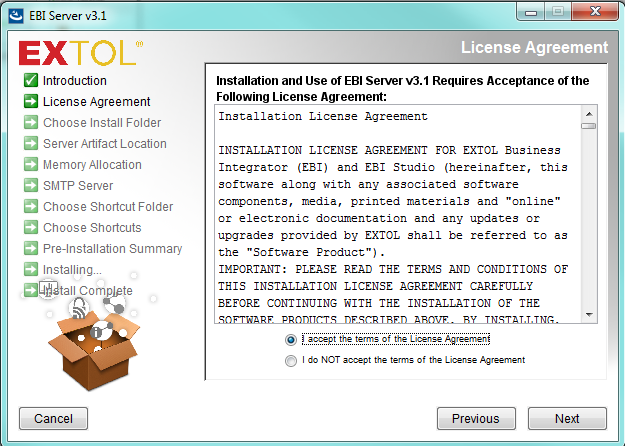
3. License Agreement
Clarify user will want to select the I accept the terms of the License Agreement option and hit Next.
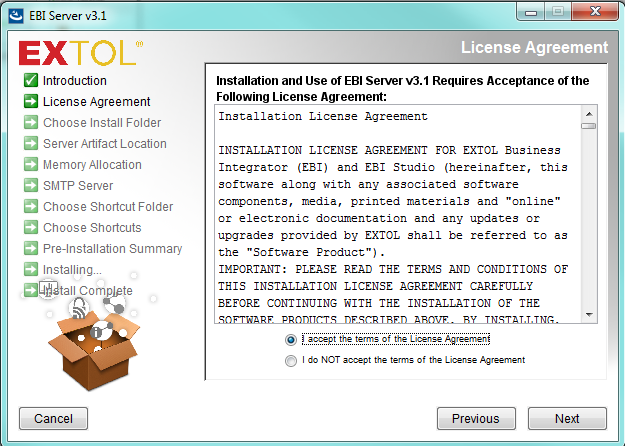
4. Choose Install Folder
Clarify user will want to enter a directory to place the server. A good practice is to find a common folder to place like directories together.
In this example the C drive is used so the install directory would be C:\EBI31\Server. Hit Next.
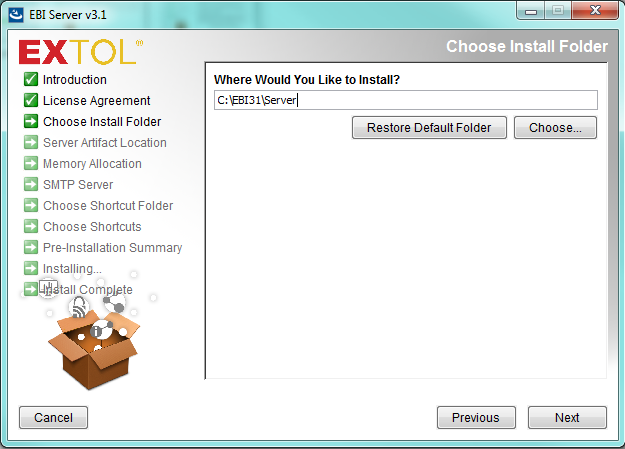
5. Server Artifact Location
The next screen will be where the Runtime Workspace will be stored. This can be placed in the same directory as the server, EBI31. Instead of Server though, we will create a ServerWorkspace folder.
The path will be C:\EBI31\ServerWorkspace. Hit Next.

6. Memory Allocation
On this screen the Clarify user will determine the amount of memory their Clarify 3.1 Server will use. In this example it is going to use 8192m (megabytes).
Depending on the computer this value can change. Hit Next.
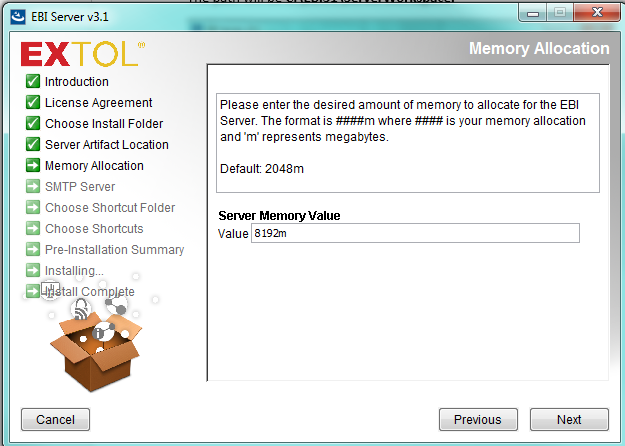
7. SMTP Server
On this screen the Clarify user can enter their SMTP server they will use and the port.
Once complete Hit Next.
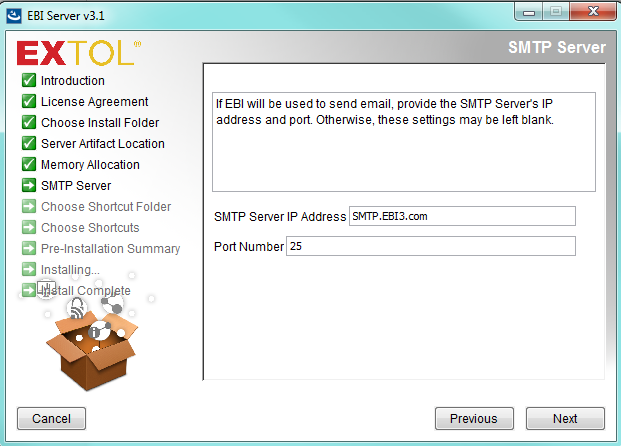
8. Choose Shortcuts
Here the Clarify user can choose if they would like shortcuts to their Clarify 3.1 Server.
Once complete Hit Next.
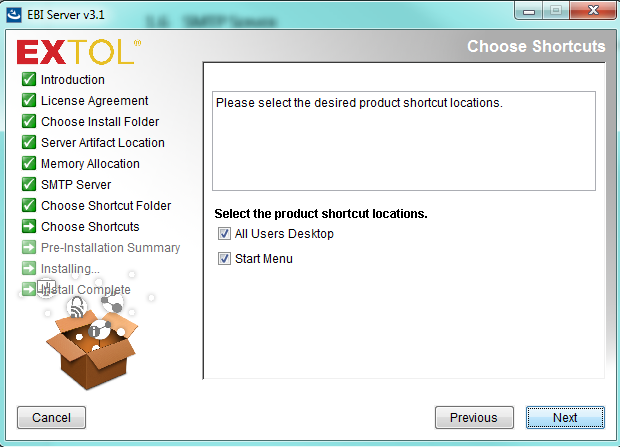
9. Pre-Installation Summary
The next screen will show a summary of all the previous options the Clarify user chose and how much space will be needed on the drive.
Once reviewed hit Install. This install can take 10-15 minutes.
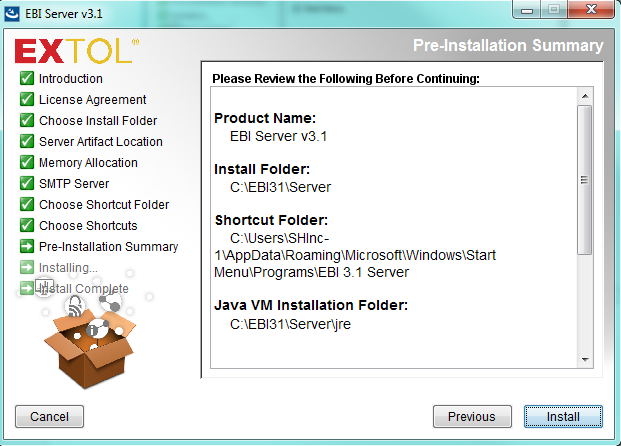
10. Installing
A progress bar will appear with the percent installed so far and after a few minutes a Configuring Clarify installation box will appear.
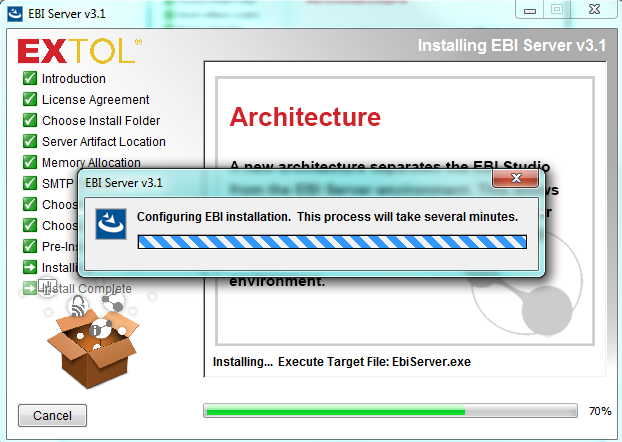
10. Install Complete
Once the install has completed click Done.
The Clarify 3.1 Server is now installed!
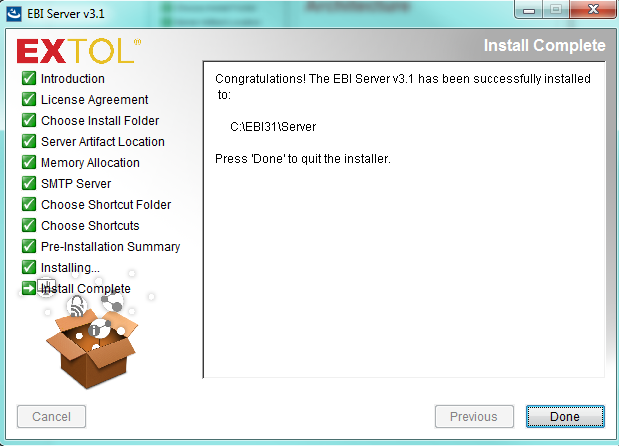
11. Set-up Windows to Run as a Windows Service
Once the install has completed, users can taka the option to Set-up Clarify 3 to run as a Windows Service.
By: Sean Hoppe on
