1 EBIThree.com 2 Clarify Instructions 3 Instructions to Create Log Filter Groups and Filters

Create Log Filter Groups and Filters
Below we learn how to customize the Auditor in the Admin Console with Filter Groups and Filters. Filters will allow Clarify 3 users to analyze activities and triage errors.
Step 1 - Admin Console - Auditor
First step for the Clarify user to create their Log Filter Groups and Filters is by going to the Admin Console perspective.

Then the Clarify studio user will need to click on the Auditor tab at the top.

Step 2 - Create Log Filter Group
The next step would be for the Clarify user to create their Log Filter Group. The user can do this by clicking on the Add New Log Filter Group icon near the top.
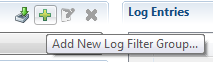
Once that is clicked the user can name their group. In this example we named the group SHG.
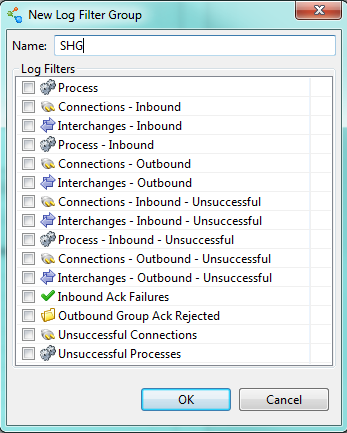
Step 3 - Adding Log Filters to Log Filter Groups
Next, the Cleo Clarify user will want to do is add different Log Filters to their Log Group.
In this example we will be adding an Inbound 850 BPS Log Filter to the Log Filter Group. First the Clarify user will select the Add Expression icon since there already is a Group started.

Once selected the user can select what they want to filter on in the Quick Search section. Here the filter will be on a Business Process Script Id. Then Equals or Not equals can be selected in the Condition column. Our first BPS will be the inbound 850 so we select that in the Value column.
Now the Clarify user can save that Quick Search and name the Log Filter. Select the Save Quick Search as Log Filter icon.
Here it will be Inbound850. Then select the Log Filter Group that it will be a part of which will be SHG.

Now the user can select their Log Filter and it will show only Inbound 850 BPS processes in the Log Entries.

Another Log Filter the Clarify user could create could be for a specific Route. On the Log Type dropdown select Route. Next the Clarify user will select Add Expression. Here we will search on where the Sender ID contains Walmart. Select the Save Quick Search as Log Filter icon.
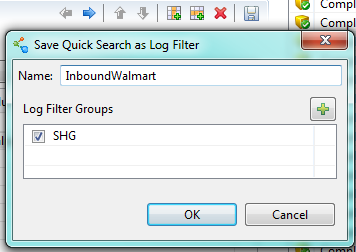
Now the user can select their Log Filter and it will show only Inbound Walmart processes with that Sender ID in the Log Entries.

Step 4 - Import/Export Log Filters and Log Filter Groups
Another Log Filter the Clarify user could create could be for a specific Route. On the Log Type dropdown select Route. Next the Clarify user will select Add Expression. Here we will search on where the Sender ID contains Walmart. Select the Save Quick Search as Log Filter icon.

By: Sean Hoppe on
