1 EBIThree.com 2 Clarify Instructions 3 Instructions to Branching and Merging to Promote Clarify Projects

SVN Branching and Merging to Promote EBI 3 Projects
SVN Background:
We will walk users thru the steps to creating a Branch from the current project Trunk.
The purpose of the instructions is to take users' development and promote them to QA and/or production Cleo Clarify servers.
In the example below our set-up is going to use the JDEdwards project:
com.extol.jde.di.mypartner
NOTE: This method is one way to promote EBI projects to QA and Production servers. In a later post we will show how to use alternative workspaces, instead of using the Team->Switch Menu option.
Create Branch:
Users will be looking to create a branch. In our example we will use EXTOL's plan.io SVN
Initial Project
Below are the JDE Data Application projects. We will move com.extol.jde.di.mypartner project to a Branch
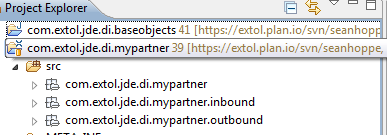
Menu: Team->Branch
After identifying the SVN Project, we will choose the menu option Team->Branch
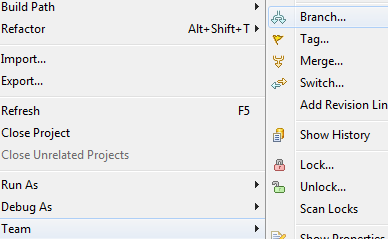
Update Branch Dialogue Comments
After we choose the Branch menu option, we will identify the type of Branch we will create. In most cases it will be TEST/QA and Production.
In addition to naming the branch we will choose Start working in the branch option.
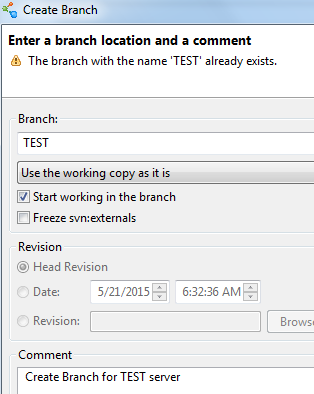
Work with Project From Branch
Once the branch is created, our project will be presented to us from the Branch.
The Branch is what we will deploy/install on the TEST server.

Switch Back to Trunk
After we deploy and install our Clarify projects to the servers, we will want to choose the Menu option: Team->Switch
By choosing the Menu option: Team->Switch we will change back to the com.extol.jde.di.mypartner projectin the SVN's Trunk
Menu: Team->Switch
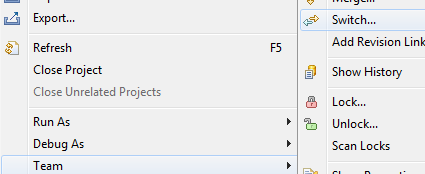
Team->Switch :: Identify Project
When choosing Menu option: Team->Switch we will be asked to identify the Trunk project we want to switch back to, in the SVN. change back to the com.extol.jde.di.mypartner projectin the SVN's Trunk
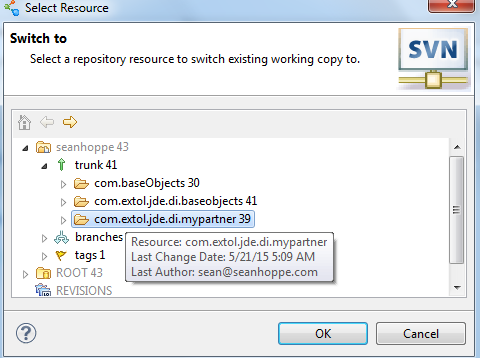
Merge Project/Branch
From here on out we will want to make all our updates in the Trunk's version of the project. If we need to promote modifications to the QA/Production servers, we will perform a Merge
Update com.extol.jde.di.mypartner Project
In our example scenario, we will update our project so we may Merge our update.
In our example scenario, we will update our project so we may Merge our update. Once the update is performed we will perform a Team Synchronization to update the SVN's Trunk.
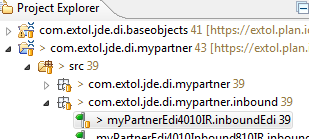
Menu: Team->Switch
Once the Team Synchronization is performed, we will choose the Menu option: Team->Switch. We will be looking to Switch to the SVN's Branch.
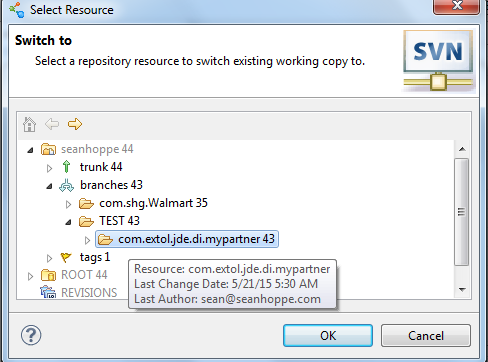
NOTE: Make sure you select the project in the SNV Branch and NOT the Branch.
Menu: Team->Merge
After Team->Switch is performed, we will choose the Menu option: Team->Merge. A new dialog window will appear and we will identify the SVN Trunk that contains the recent changes we will want to add from the SVN Trunk. In this case it is com.extol.jde.di.mypartner
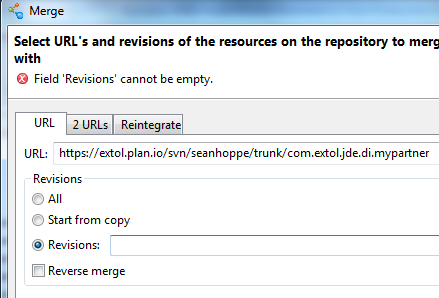
In addition to identifying the Trunk project (com.extol.jde.di.mypartner ), we will choose the revision radio button.
By choosing the revision button, we will be able to choose the exact revision we want to apply to the SVN Branch. In the example below, we are choosing revision #44.
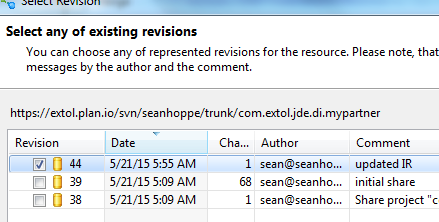
Team Synchronize
Workbench SVN
Once we choose the correct revision we will look to sync our workbench with the SVN's Branch. In order to do this we will choose the SVN's drop-down icon to choose the SVN (Workspace)

Commit Changes
After we choose the SVN (Workspace) option, we will commit the changes to the SVN. This will allow the SVN Branch to have the latest and greatest updates.

Add Commit Comments
Each time we commit a change to the SVN, we want to add a comment when we add a comment when we commit the SVN Branch updates.
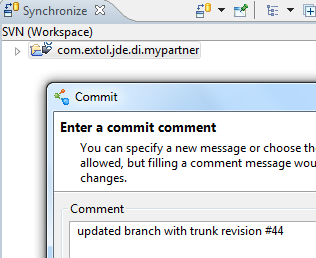
RECAP
These instruction might seem tedious and sometimes they are. We can show users that the steps can be streamlined via practice and 'cheat sheets'
For more information, please feel free to CONTACT US
By: Sean Hoppe on
