1 EBIThree.com 2 Clarify Instructions 3 Instructions to Implement SFTP Outbound PUT Process

Implement SFTP Outbound PUT Process
We will show users how to implement the SFTP Put Adapter in a Business Process. We will also show users how to add automatic retry/fail capabilities.
Step 1 - Creating the Business Process
First step is creating a Business Process for the SFTP PUT Adapter to be placed into. In this example the Clarify user will be making a Connection Business Process for an SFTP PUT.
Click on File > New > Business Process
Next the Clarify user will select the Connection Business Process and hit Next.
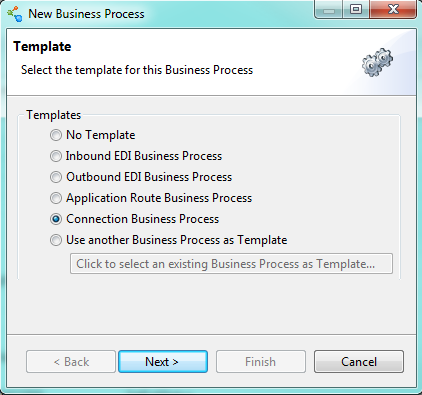
On the next screen the Clarify user will place the SftpPutBPS.bps into the baseObjects project because this will be able to be used by multiple trading partners. Once done select Finish.

Step 2 - Setting up the Business Process Tasks
Once the Business Process is created we can add in the tasks that will be needed. Here is the finished list of tasks that will be used in this Connection Business Process.
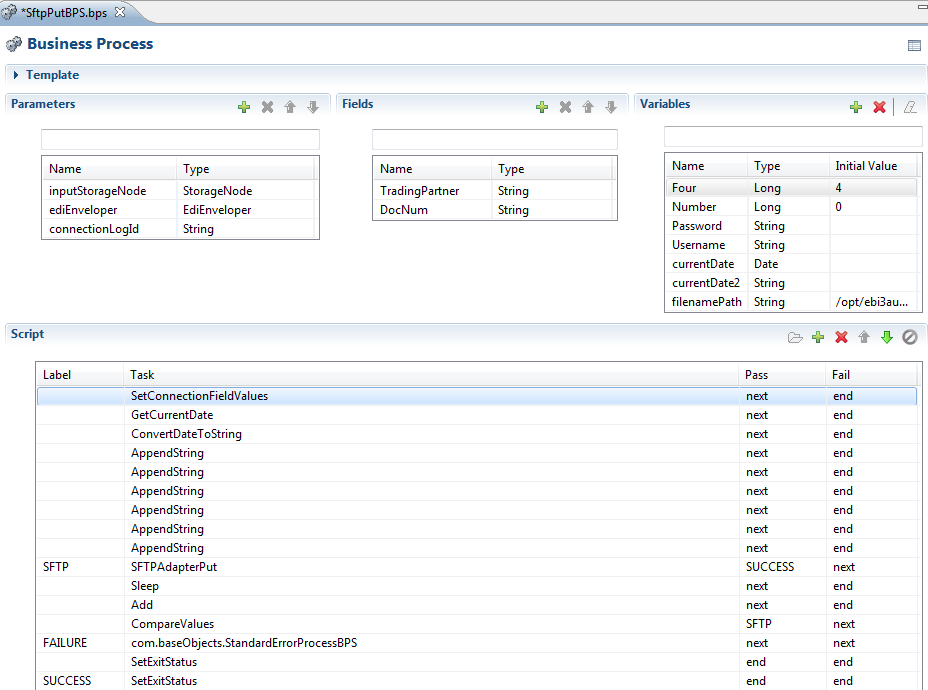
Background of Each Task
SetConnectionFieldValues
This task is automatically placed into the Business Process when it is first created so there is nothing to do here.
GetCurrentDate
Here the Clarify user retrieves the current date and places it into a Date variable.
ConvertDateToString
With the Date variable, the Clarify user converts the value into a String variable. The Clarify user can designate the Date Format here and the String variable it will be placed in. This string will be used in the file name for the following AppendStrings.
AppendString
Here the Clarify user have a few AppendString tasks. This is where the Clarify user builds the directory path for where the SFTP PUT will place the file, the name of the file, and the file type.
Append String :: 1
The first AppendString takes the filenamePath variable, which is the directory path, and appends the Trading Partner name to it. This is the start of the file name.
Append String :: 2
Next AppendString the Clarify user adds “_Outbound_” to the filenamePath variable.
Append String :: 3
Here the Clarify user appends the document type to the filenamePath variable
Append String :: 4
The next two appends are an underscore and the current date variable the Clarify user converted earlier.
Append String :: 5
Then finally the Clarify user appends the .edi onto the end of the filenamePath to make the file an EDI document.
SFTPAdapterPut
Here is now where the SFTP PUT task is placed. Place the StorageNode parameter into the appropriate field. The Clarify user will also need the Server Username, Password, Hostname/IP, and server port to connect to the server.
Also the filenamePath the Clarify user built with the AppendStrings will be placed into the Remote Path and Filename field. The Connection Timeout can be any value.
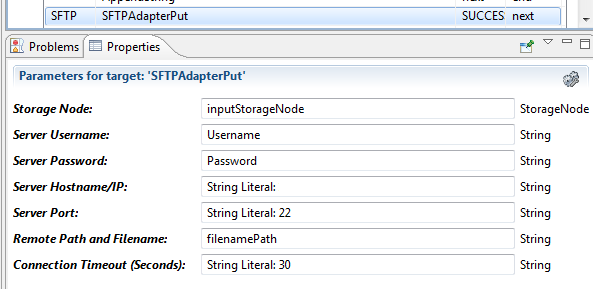
Sleep
If no problems occur the SFTP PUT adapter will move to a Success – Exit Status. If there is an issue this Business Process has a Retry process set up.
First it will sleep for 10 seconds if the SFTP Put fails.
Add
Then there is a Number variable that is set to 0. Every time this retry process runs it will add 1 to the Number variable.
CompareValues
If the Number variable is less than or equal to four the Business Process will retry the SFTP adapter again. This will go on until the Number variable is equal to 5.
When the Number variable is equal to 5, the Business Process will send an error email and fail.
By: Sean Hoppe on
